1. Installing Java Development Kit (JDK)
The Java Development Kit (JDK) is a crucial tool for Java developers. It includes the Java Runtime Environment (JRE), an interpreter/loader (Java), a compiler (javac), an archiver (jar), and other tools needed for Java development.
Steps to Install the JDK:
- Download the JDK:
- Visit the Oracle JDK download page or the OpenJDK download page.
- Choose the appropriate version for your operating system (Windows, macOS, or Linux).
- Run the Installer:
- For Windows:
- Execute the downloaded .exe file.
- Follow the installation prompts and accept the license agreement.
- Set the installation path (e.g., `C:\Program Files\Java\jdk-version`).
- For macOS:
- Open the downloaded .dmg file.
- Drag the JDK icon into the Applications folder.
- For Linux:
- Use the package manager to install the JDK. For example, on Ubuntu, run:
sudo apt install openjdk-11-jdk
- Use the package manager to install the JDK. For example, on Ubuntu, run:
- For Windows:
- Verify the Installation:
- Open a terminal or command prompt.
- Type `java -version` and `javac -version` to confirm installation:
java -versionjavac -version
2. Setting Up an Integrated Development Environment (IDE)
An IDE helps streamline the development process by providing tools for coding, debugging, and testing your applications. Popular Java IDEs include IntelliJ IDEA, Eclipse, and NetBeans.
Installing IntelliJ IDEA:
- Download IntelliJ IDEA:
- Visit the IntelliJ IDEA download page.
- Choose the Community edition (free) or the Ultimate edition (paid).
- Run the Installer:
- For Windows and macOS:
- Execute the downloaded installer file.
- Follow the installation prompts.
- For Linux:
- Extract the downloaded tar.gz file.
- Run the `idea.sh` script located in the `bin` directory.
- For Windows and macOS:
- Configure IntelliJ IDEA:
- Open IntelliJ IDEA and complete the initial setup.
- Configure the JDK path in IntelliJ IDEA:
- Go to `File > Project Structure > SDKs`.
- Add a new SDK and point it to the JDK installation directory.
3. Writing and Running Your First Java Program
Once the JDK and IDE are set up, you can write and run your first Java program.
Example: Hello World Program
public class HelloWorld {
public static void main(String[] args) {
System.out.println("Hello, World!");
}
}Steps to Run the Program:
- Create a new project in your IDE.
- Create a new Java class file named `HelloWorld`.
- Copy and paste the example code into the file.
- Run the program:
- In IntelliJ IDEA, click the green run button next to the `main` method or use the `Run` menu.
Conclusion
Setting up a Java development environment involves installing the JDK, setting up an IDE, and writing your first Java program. With these tools in place, you are ready to start developing Java applications. Happy coding!
_%20A%20Complete%20Info.jpg)
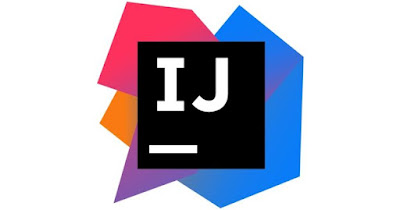
Comments
Post a Comment